
Digitaalne prügi on miski, mis koguneb meie arvutitesse märkamatult, aga kindlalt. Aja jooksul sigineb masinatesse erinevaid kasutuid programme, dokumente ning palju muud mittevajalikku. Selle tulemusena muutub arvuti kasutamine tülikamaks ning ka vajalike asjade leidmine ei suju nii nobedalt, kui võiks. Seega on oluline aeg-ajalt oma arvuti kriitilise pilguga üle vaadata ning sealt mittevajalik eemaldada. Veelgi parem aga on ennast teadlikult jälgida ning asjad jooksvalt kontrolli all hoida.
SEB pani Digitaalse koristuspäeva jaoks kokku ka hea ülevaatliku infograafiku:

Puhasta Desktop
Suur hulk arvutikasutajaid armastab dokumente, kaustu ja üksikuid faile hoida arvuti töölaual ehk Desktopil. Nii koguneb sinna aina rohkem ja rohkem erinevaid ikoone ja nende hulgast millegi üles leidmine muutub aina keerukamaks ja aeganõudvamaks. Lisaks tekitab tegelikult stressi ka kõigest ülekoormatud töölaua vaatamine, kuna see tekitab alateadvusesse mulje segadusest ja suurest tööhulgast. Seega tuleks esiteks ülekoormatud töölaud sinna kogunenud asjadest puhastada. Mittevajalikud failid saab kustutada ning vajalikud vastavatesse kataloogidesse ära paigutada. Selleks võiks näiteks Documents-kataloogi tekitada kaustad selgete nimedega, mis eristaks seal olevat sisu. Faile võib grupeerida nii kuupäevade, teemade või mille iganes muu järgi, peaasi, et kasutaja ise teaks ja aru saaks. Järgmise asjana on väga oluline nii-öelda üleminekuperiood vastu pidada ehk ennast harjutada asju kohe oma õigesse kohta panema ning loobuma mõtteviisist, et las olla praegu Desktopil, küll ma pärast õigesse kohta tõstan. Nii käitudes saab üsna kiirelt selgeks ka see, millised esialgu loodud kaustad toimivad ning milliste struktuuri või nimetusi tuleks muuta. Kokkuvõtvalt peaks kaustade puud ja nimed olema loogilised ja kasutajale kergesti hoomatavad.
Vaata üle failid Downloadsi kaustas ning tühjenda prügikast
Vaikimisi salvestatakse kõik allalaaditavad failid arvutites Downloads-nimelisse kataloogi. Isegi näiteks postkasti saabuvaid arveid vaadates toimub taustal sageli nende allalaadimine ning sinna samasse kataloogi panemine. Sama kehtib ka piltide, dokumentide ja muude failide kohta ning kui mõnda pilti või arvet mitu korda avada, võib juhtuda, et sama faili salvestatakse sinna kausta korduvalt. Seega tuleks hetkeks mõelda, kas parasjagu kasutatav fail peaks alles jääma, kui jah, siis kuhu. Nii saab vajalikud asjad kohe õigesse kohta ära panna ning hiljem sealt kiirelt leida. Kui aga selgub, et faili pole vaja arvutis säilitada, võiks selle kohe ka kustutada. Kohe seetõttu, et lastes asjadel Downloadsi kausta koguneda, võtab pärast nende kustutamine sealt oma aja, sest enamik kasutajaid ei julge lihtsalt külma kõhuga kõike ära kustutada, vaid hakkab faile taas üle vaatama ja see võtab jälle oma aja. Seega tuleks jooksvalt Downloadsi kaustal silma peal hoida ning seal olevad asjad ka õigesse kohta paigutada või siis kustutada.
Aeg-ajalt on kasulik üle vaadata ka arvuti prügikast. Nimelt kustutavad paljud kasutajad mittevajalikud failid küll arvutist justkui kenasti ära, kuid teadupärast tähendab kustutamine siiski nende prügikasti tõstmist. Nii on failid tegelikult arvutis alles ning võtavad ka kõvakettal oma ruumi. Seega tuleks ka prügikasti vahepeal tühjendada ehk failid lõplikult kustutada.
Kasuta pilvi
Nii andmete kindla säilitamise, igal ajal ja erinevatest seadmetest ligipääsetavuse kui ka ruumi kokkuhoiu huvides on mõistlik kasutada pilveteenuseid. Selleks pakuvad üle maailma tuntud tehnoloogiaettevõtted erinevaid variante ning kasutajal jääb vaid parim välja valida. Lühidalt pakuvad nii Google Drive, Microsoft Onedrive kui ka Dropbox võimalust oma arvuti pilvega ära siduda nii, et arvutisse tekib täiendav kaust, mille sisu on sünkroniseeritud pilvega.
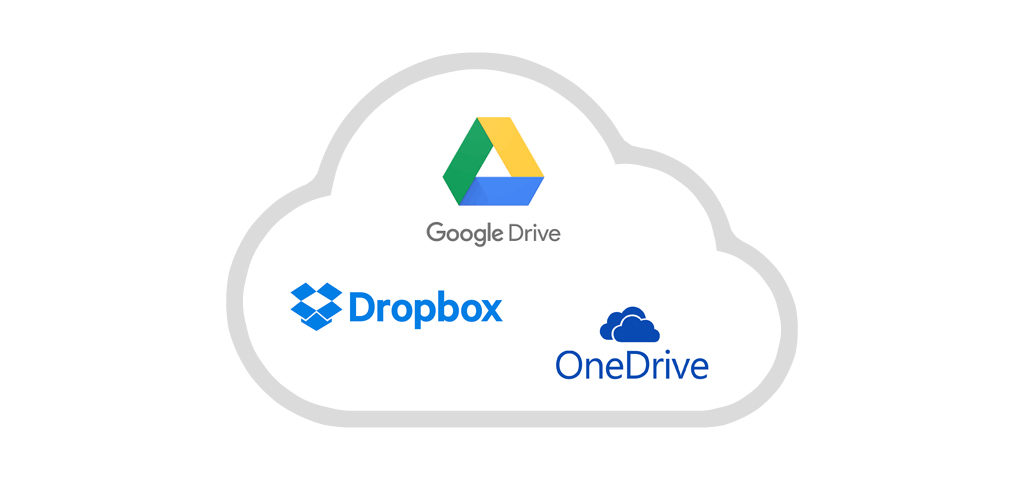
Ehk kõik, mis sinna pannakse, laaditakse üles pilve. Kes soovib, võib teenuseid muidugi kasutada ka veebipõhiselt ning faile sinna ise tõsta, kuid see ei ole mugavuse vaatevinklist parim lahendus. Täpsemalt saab pilveteenuste erisuste kohta lugeda siit.
Tee varukoopiad
Varukoopiad on asjad, millele mõeldakse paraku ikka alles siis, kui on pisut hilja ehk hetkel, kui arvuti kõvaketas oma töö ootamatut lõpetas või seade ise näiteks vargapoisi saagiks langes. Seetõttu kuulubki arvuti tavapärase kasutamise juurde ka varukoopiate tegemine. Ka siin on mitmeid variante ning see, millist eelistada, sõltub suuresti kasutajast. Väga lihtne on toetuda eelmainitud pilveteenusele ning olulisemad asjad seal dubleerida. Nii läheb halvemal juhul kaotsi küll osa faile, kuid need kõige tähtsamad on alles. Olgu nendeks siis pildid, olulised aruanded või muud taolist.
Teiseks sarnaseks variandiks on välise kõvaketta või mälupulga kasutamine. Ka sinna saab tõsta aeg-ajalt selle info, mille säilitamist kasutaja oluliseks peab ning seega ennast ootamatuste vastu kindlustada.
Varukoopiate ehk backup’i tegemise lihtsustamiseks aga on ka arvutis endas olemas vastav funktsionaalsus. Selle nimi on Windows Backup (leitav Settings – Update and Security – Backup). Nimetatud programm teeb pärast esmast seadistamist kasutaja eest suurema osa tööst ära ning viimase hooleks jääb vaid aeg-ajalt varukoopia tegemine käivitada, kuigi ka selle saab automatiseerida. Esmase seadistamise käigus tuleb siin vaid öelda, kuhu varukoopiad tehakse (näiteks väline kõvaketas), valida andmed, millest koopia tehakse ning seejärel arvutatakse varukoopia suurus ning vaba ruumi olemasolul käivitubki andmete varundamise protsess. Nagu eeldada võib, võtab kõige kauem aega esimene kord, kuna järgmiste käivitustega kontrollitakse vaid, kas midagi on muutunud ja uuendatakse ainult see osa andmetest, mis vaja.
Vaata üle oma arvutis olevad programmid ja kustuta mittevajalikud
Arvutit kasutades kipub sinna aja jooksul lisanduma ka erinevaid programme. Näiteks tuleb neid kaasa erinevate allalaadimistega (tasuta lisad), siis jälle proovitakse korraks mingit programmi, aga hiljem seda kasutama ei hakata. Veel lisandub programme sageli siis, kui arvutiga ühendatakse mingi seade, mis lisaks draiveritele pakub installeerimiseks ka mitut erinevat programmi – see on väga levinud näiteks printerite puhul. Nii ongi ühel hetkel masinasse kogunenud üleliigseid programme, mis on tegelikkuses mittevajalikud või mida kasutati viimati väga ammu. Kokkuvõttes aga võtab suurem hulk programme suuremas koguses ruumi ning kuna mitmed neist ei seisa mitte niisama, vaid taustal ka käivituvad, siis muutub aeglasemaks ka arvuti. Selliste mittevajalike programmide eemaldamiseks tuleb näiteks Windows 10 puhul leida valik Settings, sealt Apps ning kuvatud nimekirjas mittevajalikud Uninstalli nupu abil eemaldada.
Turvalisus
Kuigi turvalisus on IT-maailmas väga lai mõiste ja hõlmab mitmeid teemasid alates andmete hoidmisest ja kaitsest kuni arvutivõrkude turvalisuse tagamise ja palju muuni, on selles vallas paljudel kasutajatel tegemata isegi kõige esimene ja lihtsam samm. See on arvutile parooli lisamine. Ilma kaitsva paroolita on iga arvuti sisse lülitades avatud ning seega on kohe kättesaadav ka kogu selle sisu. Sama kehtib olukordades, kus masina juurest on vaja hetkeks lahkuda. Kuna arvuti välja- ja sisselülitamine võtab paratamatult aega ning selleks tuleks ka kõik pooleliolevad asjad sulgeda, ei hakka keegi seda reeglina tegema. Samas aga ei pruugi arvutist eemal olles seal olev võõraste pilkude eest piisavalt kaitstud olla. Seega tulekski igal kasutajal oma arvutile mingisugunegi parool määrata, et seadmes olevat infot mingilgi määral kaitsta. Seda saab teha seadete menüüst, konto sätete alt (Settings, Accounts, Sign-in options). Peale parooli määramist küsitakse arvuti käivitamisel ja Windowsi kontosse logimisel nüüd alati parooli. Sama kehtib konto lukustamisel ehk juhul, kui korraks lahkudes vajutada Ctrl + alt + delete ja valida Lock. Kuna paljudel uuematel sülearvutitel on olemas ka sõrmejäljelugeja, saab viimase selles vaates samuti edukalt tööle rakendada. Nii ei pea parooli sisse tippima, vaid arvuti avaneb sõrmejälje abil.
Ärikasutajad või need, kelle arvuti kasutab Windows Pro’d saavad minna ühe sammu kaugemale ja kasutusele võtta ka Bitlockeri ehk kõvaketta krüpteerimise. See tarkvara krüpteerib kõvakettal oleva info ja muudab selle ilma vastavat parooli teadmata kättesaamatuks. Küll aga tasub siin teada, et Bitlocker ei kaitse juba töötavat arvutit, vaid parooli küsitakse ainult selle käivitamisel. Seega on tarkvara mõeldud pigem arvutis olevate andmete kaitseks juhtudel, kui masin satub kogu täiega võõrastesse kätesse, näiteks varastatakse. Bitlockeri saab aktiveerida Control Paneli all olevast menüüst Bitlocker Drive Encryption. Seadistamise käigus peab kasutaja looma ja sisestama parooli ning peale aktiveerimist küsitakse iga kord arvuti käivitamisel enne Windowsi laadimist kõigepealt Bitlockeri parooli. Alles siis, kui see on sisestatud, alustatakse Windowsi laadimist ehk arvuti reaalset käivitamist.
Küpsised
Internetis ringi surfates salvestavad veebilehitsejad ehk brauserid vahemällu pea igalt lehelt mingisugust infot. Neid nimetatakse eesti keeles küpsisteks (inglise keeles cookies). See teave aitab idee poolest kasutaja elu mugavamaks teha, kuna salvestatud sirvimisandmed muudavad lehe järgmist laadimist kiiremaks. Aja jooksul koguneb seda infot aga päris palju ja mõnikord hakkavad salvestatud küpsised kasutajale hoopis vastu töötama. Seega kui teatud veebilehed ei laadi ennast korralikult või näevad kummalised välja, võib aidata küpsiste kustutamine. Populaarse Chrome’i brauseriga käib see nii.
- Ava oma arvutis Chrome.
- Klõpsa paremas ülaosas valikul “Rohkem”.
- Klõpsa valikul “Rohkem tööriistu” ja seejärel “Sirvimisandmete kustutamine”.
- Vali ülaosas ajavahemik. Kõige kustutamiseks tuleb teha valik “Alates algusest”.
- Märgi ruudud valikute “Küpsisefailid ja muud saidiandmed” ning “Vahemällu salvestatud kujutised ja failid” kõrval.
- Klõpsa käsul “Kustuta andmed”.
Pärast vahemälu tühjendamist ja küpsisefailide kustutamist tuleb uuesti sisse logida neile lehtedele, kuhu kasutaja oli sisse loginud ning mõned leheküljed võivad esialgu näida aeglasemad, kuna nende sisu (nt kujutised) tuleb uuesti laadida.
Sulge kasutud kontod ja loobu reklaamist
Üheks omamoodi digitaalseks taagaks on ka erinevatesse veebikeskkondadesse loodud kontod. Näiteks omab pea iga internetti kasutav inimene mitut e-posti aadressi. Jah, üks neist on võib-olla töö oma ning teine näiteks Gmail, et isiklikke asju ajada, kuid tavaliselt lisandub nendele veel paar väga vähe kasutust saavat, kuid toimivat postkasti. Neisse logitakse heal juhul sisse paar korda aastas ja nii nad seisavad. Seega on ehk mõistlik mõni neist lõplikult sulgeda. Olgugi et igal postkastil pisut erinev, saab kustutamise ette võtta, leides konto seaded ja sealt alt omakorda konto sulgemise valiku. Lisaks postkastidele võib aga alles olla ka liikmelisus mõnes foorumis, veebikeskkonnas või mujal, kus omal ajal aktiivselt tegutsetud, kuid mis nüüd on unustusehõlma vajunud. Ka need kohad võiks üle vaadata ja oma kontod seal sulgeda.
Kui aga kasutatavasse postkasti tuleb erinevat reklaami ja pakkumisi ja seda sinna kindlasti tuleb, võib ka neid kirju läbilugemise, ignoreerimise või kustutamise asemel vähendada. Selleks on enamiku reklaamide juures peenes kirjas sõna “unsubscribe” või “loobu tellimusest”. Seda klikates saab kirja saatjale teada anda, et sellised pakkumised ei ole tulevikus oodatud.
Puhasta seade füüsilisest mustusest
Olles igapäevaselt töös, määrduvad arvutid kahjuks ka erineva mustusega nii seest kui ka väljast. Seestpoolt siis peamiselt tolmuga ning väljast sõrmejälgede, tolmu ja kes teab millega veel. Kuigi sisemist mustust kasutaja ei näe ning igaühte ei häiri ka väline kultuurikiht, mis aja jooksul masinale tekib, tuleks arvutiteid siiski regulaarselt puhastada. See tagab esiteks kenama välimuse, aga lisaks sellele töötavad puhtad seadmed tõhusamalt ning neil leidub vähem baktereid.
Korpuse ja klaviatuuri saab üldiselt puhtaks pehme ning õrnalt niisutatud mikrofiiber-lapiga. Suurema mustuse korral võib vee asemel kasutada ka alkoholi või spetsiaalseid puhastusvahendeid. Meeles tuleks aga pidada, et kasutades puhastusvahendeid, tuleks seda kindlasti pihustada mitte arvutile, vaid lapile ning seejärel pühkida. Ekraani puhastamisse aga tuleks suhtuda hoolsamalt ning teha seda hellalt, kuna ekraanid on iseenesest tundlikumad ning tundlikumad vajutuste suhtes ja vastuvõtlikumad kriimudele. Juhul kui ekraanile on kantud veel mingit sorti peegeldumisvastane kiht, tuleb olla eriti hoolas, kuna kanged puhastusvahendid võivad edukalt maha võtta või plekiliseks muuta ka selle kihi. Kuigi sisemuse tõeliseks puhastamiseks ja tolmu eemaldamiseks on kõige õigem pöörduda spetsialistide poole, saab pisut ka ise ära teha. Ka siin on oluline seadmele läheneda õrnalt ning püüda sellest lahtine tolm suruõhuga välja puhuda. Tolmuimejat ei ole väga hea kasutada, kuna see on liiga suur ja võib tekitada ka staatilist elektrit. Igasuguse puhastamise juures tuleks aga meeles pidada, et arvuti peaks olema sel ajal välja lülitatud.


















